GPS Navigation
GPS Suitability & Accuracy
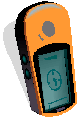 GPS navigation is very well suited for bushwalking in the Perth region of Western Australia. Due to the relatively light or open eucalypt forest conditions and mainly gentle terrain in this region the GPS unit is able to maintain good satellite coverage and tracking in almost all areas, with the result that good navigation accuracy should be achieved. Location accuracy is typically 5-10m.
GPS navigation is very well suited for bushwalking in the Perth region of Western Australia. Due to the relatively light or open eucalypt forest conditions and mainly gentle terrain in this region the GPS unit is able to maintain good satellite coverage and tracking in almost all areas, with the result that good navigation accuracy should be achieved. Location accuracy is typically 5-10m.
Modern GPS units can generally maintain accurate position fixes even under denser tree canopy. Misleading readings should be rare, as can be verified by directly comparing downloads of GPS ‘tracks’ recorded while walking with the intended route or actual physical tracks. Misleading readings could occur however on steep hillsides (due to signal reflections) and reduced accuracy will occur if less than 4 satellites are in view of the receiver or if they are all in line or in a tight grouping. But those situations are unusual. The receiver can indicate if the signal is weak and navigation accuracy is poor. Clouds and weather conditions do NOT significantly affect accuracy.
Compass?
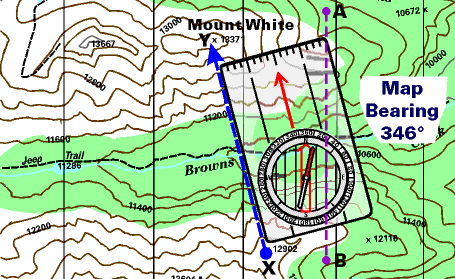
If you prefer to use a magnetic compass to maintain your direction between waypoints, you can obtain from the GPS data display the bearing from your current location to the destination waypoint. Transfer this bearing to your compass and then use the compass to establish your walking direction in the traditional way. One advantage of using a compass routinely between waypoints is that it will save on batteries which could be a key consideration on longer walks. A disadvantage is that using the compass encourages less interesting ‘straight-line’ walking between waypoints and detracts from the great flexibility and advantage that the GPS offers to vary the route away from a straight line and still find the destination.
Creating your own GPS walks
If you have one of the GPS mapping software packages you will be able to quickly create your own walk routes and maps in six or seven simple steps as follows (OR in place of Step 1 & possibly Step 2 you can use map images already available for the region on USB or your software may be able to access GoogleEarth or Google Maps):
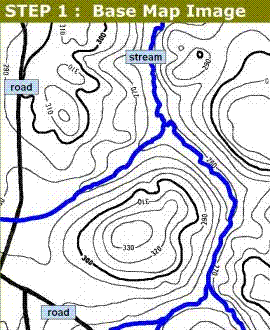
1. Create a Map Image file (e.g. .bmp, .jpg, .png) by scanning the portion of an existing map which covers the area of your planned walk.
2. Calibrate the Map Image to the known Grid Coordinates using GPS mapping software (e.g. OziExplorer, GARtrip, GPSUtility). Ensure you set the correct Map Datum and Projection.
3. Set Waypoints on the Calibrated Map at locations you may wish to include on your chosen Route. This creates a Waypoint Listing. Alternatively, you can import waypoints from existing listings such as provided on WalkGPS. See WalkGPS Maps, Waypoints & Tracks page which includes downloadable GPX files of waypoints and ‘tracks’ for all walks, plus notes on how to import into mapping software such as OziExplorer (or to upload to your GPS unit).
4. Create an intended Route by selecting Waypoints from the Listing in a suitable sequence for your walk (or alternatively create an intended ‘track’ by choosing a sequence of track points).
5. Print off a hard copy of your Calibrated Map showing the Waypoint locations and your planned Route or ‘track’. (See separate note below on the potential for uploading of custom map information to your GPS unit.)
6. Upload (transfer) the Waypoints and Route (or specific track) to your GPS unit from your PC. Don’t attempt the very slow and error-prone chore of manually inputting Waypoints into your GPS.
7. Save your walked ‘Track’ – When you are on your walk you will no doubt at times decide to vary your path from the planned Route. For that reason it is very useful while walking to record and save your actual ‘Track’ in your GPS. Download it into your PC after your walk to compare with your original planned Route and make any changes that you might prefer if you plan to walk in the area again.
For WalkGPS subscribers only: For tips on how to create GPS walk files without needing to buy software, subscribers are welcome to contact WalkGPS to receive a free copy of “How to create your own GPS walk files”.
A few other tips / FAQs
For WalkGPS subscribers only: Aside from the tips below, subscribers are welcome to contact WalkGPS to receive a free copy of “Starter Notes for GPS Beginners”.


